Membuat Surat Resmi Dengan Mail Merge
Cara Membuat Surat Resmi Dengan Mail Merge
Membuat surat resmi dengan menggunakan teknologi saat ini seperti komputer dapat memudahkan kita dalam membuat surat dengan jumlah yang banyak serta dengan waktu yang sedikit. Contoh dari surat resmi yang sering kita gunakan adalah Surat Lamaran, Surat Dinas, dan lain-lain. Berikut ini cara Membuat Surat Resmi dengan Menggunakan Mail Merge :
Di bawah ini adalah contoh surat yang telah selesai dibuat
- Untuk membuat header surat, pilih Tab Insert klik Icon Header, lalu pilih Blank
- Ketikkan Teks sesuai dengan gambar contoh surat yang telah jadi di atas, lalu Atur Teks Header tersebut ke Tengah dengan Block teksnya dan klik kanan pada teks yang telah di Block tersebut.
- Setelah Teks berada di tengah, tambahkan garis dengan memilih Tab Insert klik Shapes. Pilih icon Line lalu Drag di bawah teks sambil menekan keyboard Shift agar hasil garis lurus.
- Untuk mengatur ketebalan garis, pilih Tab Format yang muncul otomatis setelah membuat garis. Masuk sub menu weight lalu pilih ketebalan garis sesuai yang diinginkan.
Hasilnya sebagai berikut :
- Setelah membuat header, klik cursor 2 kali dibawah wilayah header. Lalu lengkapi isi teks setelah header hingga Hormat kami, Syane Johari.

- Agar surat resmi ini dapat digunakan untuk banyak hal, maka kita gunakan Mail Merge. Pertama kita klik Tab Mailings klik Icon Start Mail Merge pilih Step by Step Mail Merge Wizard.
- Setelah itu otomatis muncul panel di sebelah kanan dokumen. Pilih Letters, klik Next di bawah. Kemudian kita pilih Use the current document, klik Next lagi. Buat daftar penerima dengan memilih Type a new list, klik Create.
- Akan muncul kotak dialog New Address List, lalu klik Customize Columns dan menambahkan field Nama, Alamat, dan Kota dengan menggunakan Tombol Add. Serta hapus field yang tidak digunakan dengan menggunakan tombo Delete. Setelah selesai, klik OK.
- Isikan Address List dengan data penerima surat. Gunakan tombol New Entry untuk menambah data, lalu klik OK jika sudah selesai.
- Akan muncul otomatis dialog untuk menyimpan Data yang telah anda isi. Sebaiknya simpan data.mdb anda pada lokasi didalam satu Folder dengan File Dokumen yang sedang anda buat sekarang.
- Di bawah ini adalah daftar penerima surat yang sudah dibuat. Apabila ada daftar yang tidak diperlukan, hilangkan saja tanda cek pada data. Klik OK.
- Klik Next pada panel sebelah kanan, lalu masukkan field ke dalam surat dengan cara Block teks yang ingin diganti dengan data yang ada di Mail Merge (data.mdb), contoh block <<Nama>
>, lalu pada Tab Mailings klik icon Insert Merge Field, pilih sesuai data yang ingin dimasukkan. Contohnya Nama.
- Bila data sudah diganti dengan Mail Merge, maka ada perbedaan pada teks yang 'Sudah di Ganti' dengan teks yang 'Belum di Ganti'.
- Ganti semua data yang sudah ada pada Mail Merge yang telah dibuat, dengan cara yang sama dengan mengganti <<Nama>
> yang di atas. - Setelah Nama, Alamat, dan Kota telah di Insert Merge Field, maka klik Next pada panel sebelah kanan untuk melihat hasilnya.
- Untuk melihat data yang lain, klik tanda panah Recipient yang ada di panel sebelah kanan. Kemudian klik Next yang ada di bawah untuk mengakhiri Mail Merge. Pada Step terakhir/ ke 6 di Mail Merge, Surat bisa dicetak ke dalam sebuah file lalu bisa di edit secara individual.
Fungsi menggunakan Mail Merge untuk menghasilkan banyak kegunaan ataupun sasaran dari surat tersebut.
Thank you for visiting :)







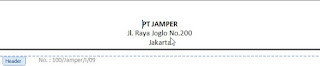
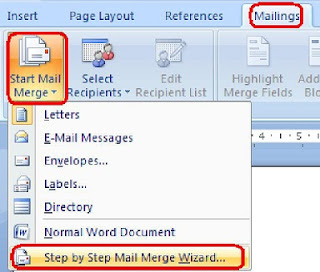


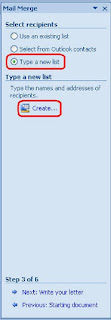
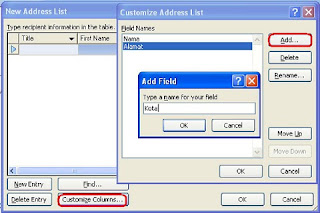
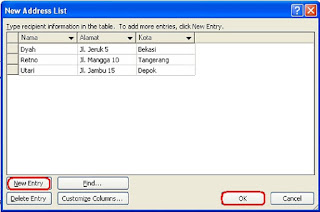




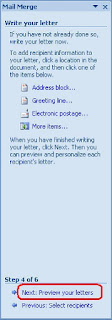
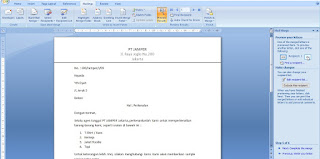
Makasih atas infoemasinya pak... sangat membantu
ReplyDelete